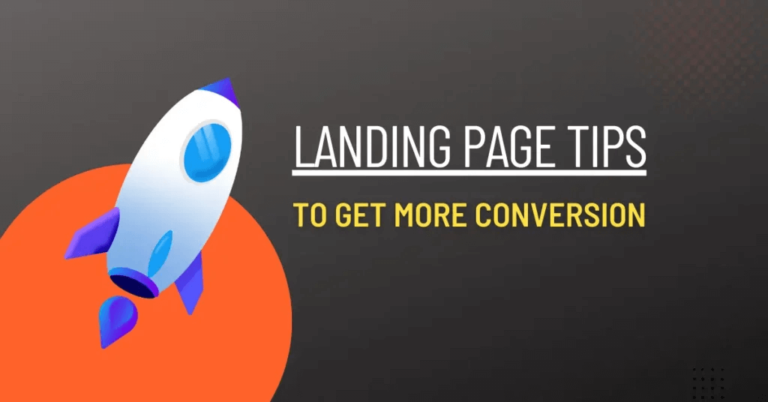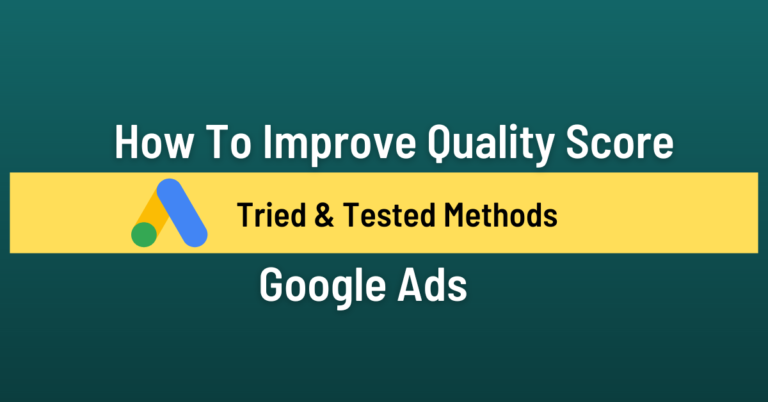How To Create WordPress Website Step by Step
WordPress is reportedly the most popular website management or blogging system used on the Web, supporting more than 60 million websites. In this Article you will learn how to create WordPress website.
WordPress.org “powers more than 25% of the internet — with interests ranging from the news shaping our world to personal stories that shape our own families and lives.
WordPress.com vs WordPress.org
If you’re thinking about starting a WordPress blog, you probably noticed there are 2 versions of WordPress. So, which one should you choose? That depends on your requirements. Let’s take a closer look!
WordPress.com
It is a better option when you don’t want to host your blog yourself.
WordPress.com will host your blog and this is really the best way to enjoy blogging for free.
If you wish to be launched and established with a WordPress blog as fast as possible and with minimal work, then this is the best choice.
WordPress.org
- It is much more flexible, but it comes with a cost: you need a domain name and web.
- Using this method gives you much more freedom: you can use the theme of your choice
- your blog with a choice of plugins, adding a lot more functionality to your
- On the other hand, this isn’t a big Hosting fees start at a couple of dollars a month.
- If you’re planning to create a company blog or site, then you should go for this option
Why Choose WordPress?
- open source software
- easy to use
- flexible
- used worldwide
- constantly in development
Read This Post: How Search Engines Works, Indexing, Bots
Get Started: How To Create WordPress Website
First Step
- Go to WordPress.com
- Sign Up with an Email Id
- Choose Blog or Website
- Give Site name (It can be changed later)
- Choose Address (Domain Free)
- Choose free plan
Dashboard Options
Stats
To check Analytics of your blog or website
Pages
To create pages (Home, About, Contact etc.)
Posts
To write articles or post for blog
Media
To add images and videos
Comments
To monitor comments from readers and users.
Appearance
Customize
To customize theme settings and websites basic options, general settings. After clicking on customize below options will open up.
Site Identity
Logo option – You can your own logo Site Title – Give Your Site Title Tagline – Give Tagline
Site Icon (Favicon) – Upload Favicon
Menus
You can create menus which will displayed on menu bar.
Widgets
You can add widgets in sidebar or footer.
Homepage Settings
Homepage setting options. You can choose to display latest post or static page.
Themes
Choose from various free themes.
Manage
static homepage or latest post
Settings
All the settings related to website. Website delete option, Time zone and more.
How to Add Web Pages
- Login to Dashboard
- Select Site
- Select Pages
- Click On add new page
- Select layout option
- And continue
- Switch to classic editor (Click on the options or dots at the upper right corner)
- Select switch to classic editor
- Now enter Title
- Start designing your page
Read This Post: Best Landing Page Tips To Get More Conversion
Add Custom Home Page – Front page
- Design a page by following above options (How to Add Pages)
- Now go to customize
- Select home page settings
- Select static page
- Select the page you designed
How To Add Pages On Menu bar
- Go to customize
- Select menu
- Select primary
- Click on add items
- Select pages you want to add
- Under menu location select or tick primary
Post or Articles
- Go to dashboard
- Select site
- Select post
- Select add new post
- Switch to classic editor for more
- And start writing
Categories for your Blog
- Go to dashboard
- Select site
- Select post
- Select add new post
- Right side select Categories & Tags
- Click on add new category
- Enter name and save
Add Categories On Menu bar
- Go to customize
- Select menu
- Select primary
- Click on add items
- Select categories you want to add
- Under menu location select or tick primary
Add Custom HTML or Banner Code to Display Affiliate or AdSense Banner
- Go to customize
- Select widget
- Select header or footer
- Select custom html
- Enter the banner code
- Publish
How to Hyperlink or Add Link to Text or Images
- Select or highlight the text you want to link
- Now enter URL or select from below option to add link internal link
Summary
This is how to create wordpress website.